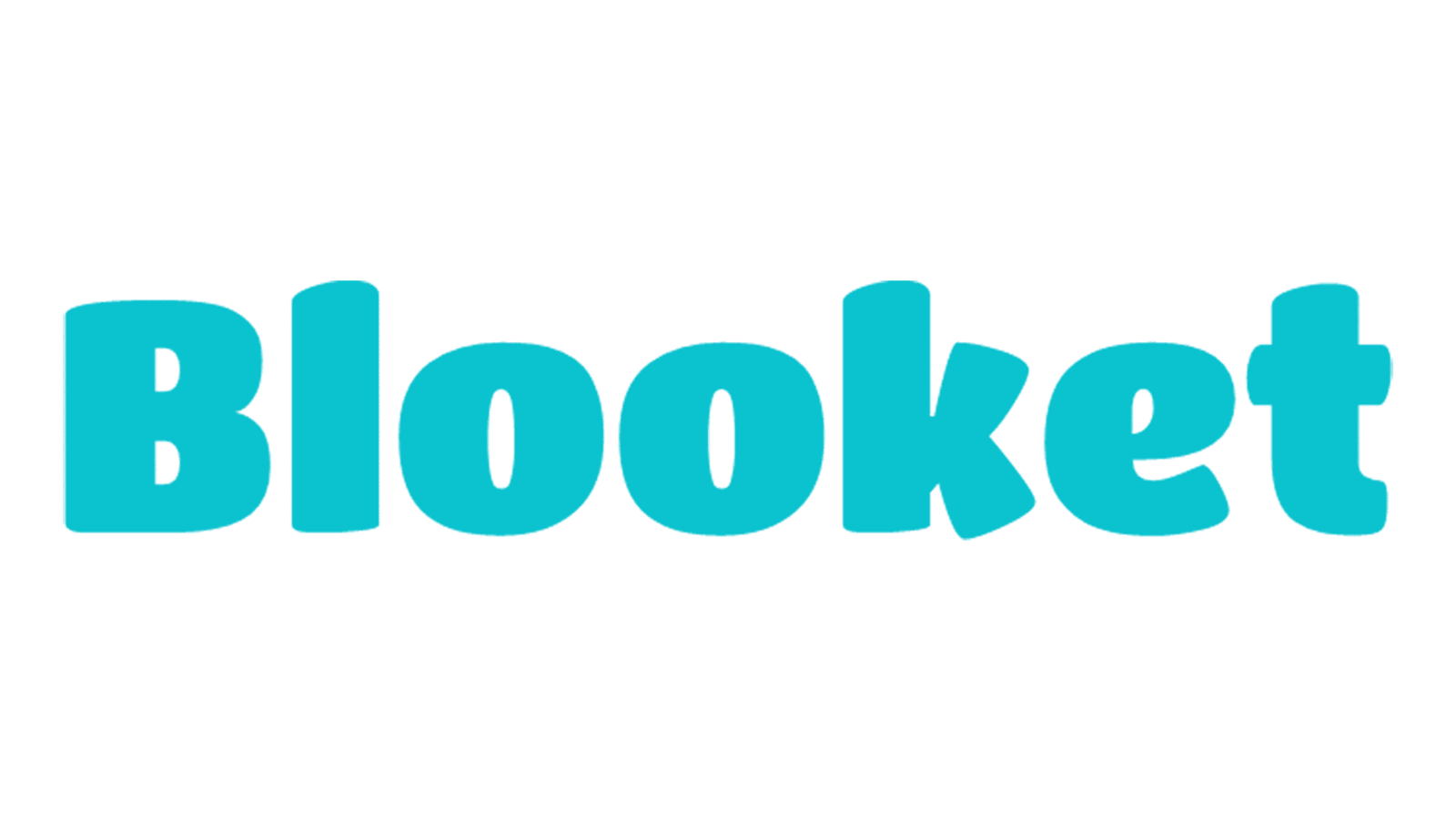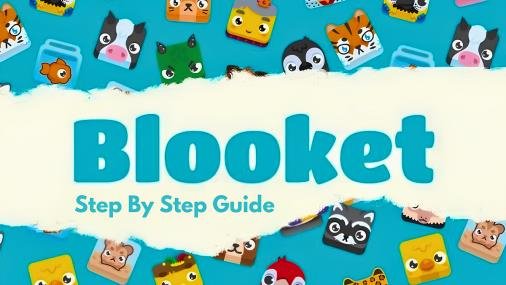Blooket is a popular online platform that allows teachers and students to create, share, and play educational games. One of the core features of Blooket is the ability to create custom question sets that can engage students in a fun and interactive way. Whether you’re a teacher looking to make a quiz for your students or a student who wants to challenge your peers, this guide will walk you through creating a Blooket question set step by step.
Understanding Blooket and Its Benefits
Before creating a question set, it’s essential to understand what Blooket is and why it’s a valuable tool in the classroom. Blooket is more than just a quiz platform; it offers a variety of game modes that turn learning into an engaging experience. Teachers can use Blooket to review concepts, assess student understanding, and make learning more enjoyable. The versatility of Blooket makes it an ideal choice for any subject and grade level.
Setting Up Your Blooket Account
You need to have an account to start creating a question set on Blooket. If you don’t have one, you can quickly sign up by visiting the Blooket website. The registration process is straightforward—provide an email address, create a password, and verify your email. Once your account is set up, you can access the dashboard to create and manage your question sets.
Navigating the Blooket Dashboard
The Blooket dashboard is your central hub for all things Blooket. Here, you can create new question sets, view and edit existing ones, and explore other users’ questions for inspiration. Familiarizing yourself with the dashboard will make creating a question set much smoother. The dashboard is user-friendly, with clearly labelled sections that guide you through the creation process.
Starting a New Question Set
Once you’re comfortable with the dashboard, it’s time to start creating your first question set. Click on the “Create a Set” button to begin. You’ll be prompted to give your set a name and, optionally, a description. The title should be descriptive and relevant to the content of the questions. For example, a like “Basic Multiplication Facts” would be appropriate f” r creating a set of multip” action tables. The description can provide additional context or instructions for those using the set.
Adding Questions to Your Set
After naming your set, you can start adding questions. Blooket supports multiple types of questions, including multiple-choice and true/false. Click the “Add Qu” station” butto” to add a question. You can enter the question text, add answer choices, and select the correct answer. It’s essential to ensure that your questions are clear and concise and that the answer choices are plausible to avoid confusion.
Enhancing Questions with Images and Media
One feature that makes Blooket question sets more engaging is the ability to add images and media to your questions. You can upload pictures directly from your computer or use URLs to link to images online. Adding visual elements can make your questions more exciting and help reinforce the material being tested. For example, in a geography quiz, you might include a map or a picture of a landmark to accompany a question.
Organizing Your Question Set
As you add questions, it’s essential to organize them in a logical order. You can drag and drop questions to rearrange them as needed. If your question set covers multiple topics, consider grouping similar questions. This will make the set more cohesive and more accessible for students to follow. Additionally, you can preview your question set any time to see how it will appear to players.
Sharing and Publishing Your Set
Once you’ve created your question set, could you share it with others? Blooket lets you publish your set so other users can find and use it. You can make your set public, private, or unlisted, depending on who you want access to. Anyone can search for public sets on Blooket, while private sets are only accessible. Unlisted sets can be shared via a direct link but won’t be in search results.
Customizing Game Settings for Your Set
Blooket offers various game modes that you can use with your question set, such as Tower Defense, Gold Quest, and Battle Royale. Each mode has unique gameplay mechanics, so it’s worth exploring the different options to find one that suits your needs. You can customize settings like time limits and the number of questions per game. These settings can significantly impact how your question set is used and can enhance the overall learning experience.
Analyzing Results and Feedback
After students have played your Blooket game, you can analyze the results to see how well they performed. Blooket provides detailed reports showing which questions were most challenging, how long students answered, and overall scores. This feedback is invaluable for identifying areas where students may need additional practice or clarification. You can use this data to refine your question sets and improve future lessons.
Conclusion
Creating a Blooket question set is a straightforward process that can significantly enhance your teaching toolkit. Following the steps outlined in this guide, you can create engaging and compelling question sets that make learning fun for students. Whether you are looking to review material, assess understanding, or make lessons more interactive, the platform offers many features to support your educational goals. Start creating your Blooket question sets today and watch your engagement and knowledge soar!